Everything was OK until Wednesday. Now I have lost my wifi connection!!
This story has been repeated many times this week. Luckily you can fix it quite easily.
1. Open the device manager (in Windows 10, you do this by right-clicking on the Start button and selecting Device Manager. In Windows 7, click the start button type "dev" the search box, then select Device Manager).
2. Click the small triangle next to "Network adapters" and then find the wireless adapter in the list.
3. Right-click on it and select "Uninstall".
4. Restart the PC.
5. After restarting, the go to the wifi symbol near the clock, select your wireless network, and connect using the password.
Search the NickWorks Blog
Saturday 10 December 2016
Monday 16 May 2016
XCOPY bug
I have used XCOPY as a command line tool to back up machines that won't boot. A Windows 10 machine will give you access to a command window where you can copy any files you need to keep to a USB drive.
But I have been getting "Out of memory" errors, which then cause the copy operation to crash. The message is misleading - all it means is that the copying has come across a source filename which is too long (more that 128 characters).
The simplest solution is just to use ROBOCOPY with a syntax like:
ROBOCOPY /E C:\users\user\Documents G:\backups\person\Documents
If you want to copy a single file, name it:
ROBOCOPY C:\Windows\System32\Config\ G:\backups\person\ SOFTWARE
But I have been getting "Out of memory" errors, which then cause the copy operation to crash. The message is misleading - all it means is that the copying has come across a source filename which is too long (more that 128 characters).
The simplest solution is just to use ROBOCOPY with a syntax like:
ROBOCOPY /E C:\users\user\Documents G:\backups\person\Documents
If you want to copy a single file, name it:
ROBOCOPY C:\Windows\System32\Config\ G:\backups\person\ SOFTWARE
Friday 29 April 2016
Windows Tablet - Forgotten Password
I did the classic thing - set up my new Windows 10 tablet with a local password and then promptly forgot it! After trying a few hundred random passwords I set about hacking back in. The business with booting from a separate copy of Windows 10 is required because a normal Windows reset or access to the command prompt on booting requires knowing the user password.
1. Plug a USB hub into the USB port
2. Plug in a keyboard and mouse
3. Plug in a bootable memory stick with Windows 10 on it
4. Hold down the Shift key whilst clicking Reboot
5. Select Troubleshoot -> Advanced options -> UEFI Firmware Settings, then Restart
6. Use the keyboard to navigate to Security -> Secure boot menu and turn off secure boot, then Save and Exit
7. After reboot, hold down the Shift key whilst clicking Reboot
8. Choose Use a Device -> UEFI:Removable Device and select the memory stick
9. In the Windows 10 install dialogue, select Repair your computer
10. Click Troubleshoot -> Advanced Options -> Command prompt
11. In C:\Windows\System32 rename utilman.exe to utilman.bak
12. Rename copy cmd.exe to utilman.exe
13. Reboot and click the Utility Manager icon on the login screen
14. In the command window, reset the password (net user <username> <password>)
15. Test the login
16. Repeat steps 3-6 and reset the filenames in C:\Windows\System32 (delete utilman.exe, copy utilman.bak to utilman.exe)
17. Make a note of the password!!
1. Plug a USB hub into the USB port
2. Plug in a keyboard and mouse
3. Plug in a bootable memory stick with Windows 10 on it
4. Hold down the Shift key whilst clicking Reboot
5. Select Troubleshoot -> Advanced options -> UEFI Firmware Settings, then Restart
6. Use the keyboard to navigate to Security -> Secure boot menu and turn off secure boot, then Save and Exit
7. After reboot, hold down the Shift key whilst clicking Reboot
8. Choose Use a Device -> UEFI:Removable Device and select the memory stick
9. In the Windows 10 install dialogue, select Repair your computer
10. Click Troubleshoot -> Advanced Options -> Command prompt
11. In C:\Windows\System32 rename utilman.exe to utilman.bak
12. Rename copy cmd.exe to utilman.exe
13. Reboot and click the Utility Manager icon on the login screen
14. In the command window, reset the password (net user <username> <password>)
15. Test the login
16. Repeat steps 3-6 and reset the filenames in C:\Windows\System32 (delete utilman.exe, copy utilman.bak to utilman.exe)
17. Make a note of the password!!
Sunday 24 April 2016
Windows 10 Activation
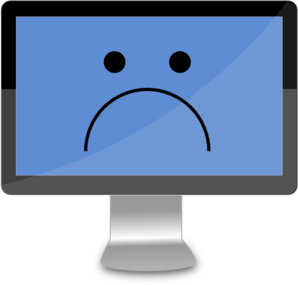 Once activated for the first time, Microsoft databases relate the copy of Windows to your computer's hardware. That means that, if you reinstall the PC, it should remember the association and automatically reactivate Windows for you. It usually does just that. But not always...
Once activated for the first time, Microsoft databases relate the copy of Windows to your computer's hardware. That means that, if you reinstall the PC, it should remember the association and automatically reactivate Windows for you. It usually does just that. But not always...I did a "reset" on a PC that was not behaving very well. Resetting the PC replaces all the Windows files and it should activate itself automatically afterwards. Being cautious, I extracted the Windows product key and stored it - just in case.
1. After the reset, Windows was NOT activated.
2. I typed in the key that I had saved - activation failed.
3. I ran "slui.exe 4" which instigates phone activation.
4. I phoned the Microsoft number provided and went through the weird and long-winded process of phone activation - a robot commands you to input 9 6-digit numbers from your computer screen, and then gives you back 8 numbers to type in before submitting this to activate Windows - it failed.
5. The robot then offered to connect a Microsoft technician, and after a bit of a wait, I got someone whose English was not too great on the phone.
6. She tried to do phone activation on my behalf, asking for the 54 digits again. It failed.
7. She then offered to connect me to a Microsoft Technical Team member - but the call failed.
8. A repeat of the long-winded phone activation led me to being offered a Microsoft technician again.
9. The second technician also tried phone activation for me, and again it failed.
10. He then offered to connect me to a Microsoft Technical team member. The phone was on hold for many minutes but eventually someone answered.
11. This technician tried phone activation for me (for the fifth time) but when it failed he offered to remote control my PC and look at the problem.
12. I had to provide personal details - I suppose to put off anyone who was trying it on - which included full name, postal address and email address.
13. He then ran slmgr.vbs - a license management utility - with various arguments, to clean out the existing license, and then used it again to install a new license key and activate it.
14. Two hours later - bingo!! An activated copy of Windows 10!
Friday 1 April 2016
The NickWorks Reversible Computer
When a computer is used to carry out calculations, energy is
consumed. That’s why a desktop PC, a laptop or a tablet computer all require a
power source – either a mains power supply or a battery.
But what is less well-known is that the entire process can
be reversed. By carrying out sufficiently complex calculations, power can be
generated at the CPU and harnessed to power an external device. For normal
calculations, the amount of power generated is too small to measure, but
NickWorks technologists have found ways to present increasingly demanding
calculations which in turn have yielded significant amounts of power.
In the NickWorks demonstration below, a normal mains voltage
desk lamp is powered directly from a computer’s CPU. This was achieved by
presenting the machine with a particularly taxing prime-number calculation,
visible on the screen.
Thursday 4 February 2016
Help! My Windows PC keeps shutting down!
There are a few things you should rule out:
1) Overheating.
Install the open hardware monitor from http://openhardwaremonitor.org/downloads/
and run the .exe file. It will monitor the CPU temperature – check that it’s
not high (less than 70C is OK).
Open the computer case and physically clean out all dust,
concentrating on fans, grills and heatsink. Replace and re-check temperatures.
It’s surprising how often this can make a difference.
Stress test the PC whilst monitoring CPU temperatures. Play
a demanding game – or run the Prime95 torture test from http://www.mersenne.org/download/
- see if that causes any overheating problems.
2) Memory fault
Check the memory (run msched.exe).
3) Driver problems
Look at the the crash dump record (it’s easiest to use a
Blue Screen Viewer eg http://www.nirsoft.net/utils/blue_screen_view.html)
This will give a clue as to the cause of the crashes – it might
be a driver problem, which may be resolvable be reloading a device driver.
Subscribe to:
Posts (Atom)

